
The Previous button of the 3D editor enables to choose the previous panorama in the main window without minimizing the 3D editor if you've enlarged it to the size of your screen. Click the icon when you don't want the user to be able to zoom out more. The Max zoom-out button of the 3D editor enables to do the reverse setting for the panorama not to be too distorted. If it is, once the zoom-in is at its maximum, you click the icon to freeze it. The Max zoom-in button of the 3D editor isn't always accessible. Either you choose a value - field of view box - either you play with the wheel of your mouse and click the icon. The Default zoom button enables to choose the default view of the panorama. It allows to realize the distortions of the panorama better.
Panotour pro google cardboard full#
The Enlarge button of the 3D editor enables, as you would have guessed by its name, to enlarge the editor in full screen. The 3D editor zone can be moved to another screen or enlarged in fullscreen, while you're making the different settings for each panorama. Let's see this now in the 3D editor, at the bottom right of the interface of Panotour Pro. In this menu, click " Delete a panorama".įor the virtual tour to be pleasant to watch, it is thus important to choose the display parameters of each panorama carefully, independently from its neighbor. To do so, you just have to click into the main window and right-click to open the contextual menu. It's done automatically and each time you use this shortcut, the panoramas move from one panorama to the right and so on. Tip! You can reorganize the panoramas by right-clicking in the main window to open the contextual menu " Reorganize panoramas" - CMD + R or CRTL + R. They'll be added to the main window, at the top left.
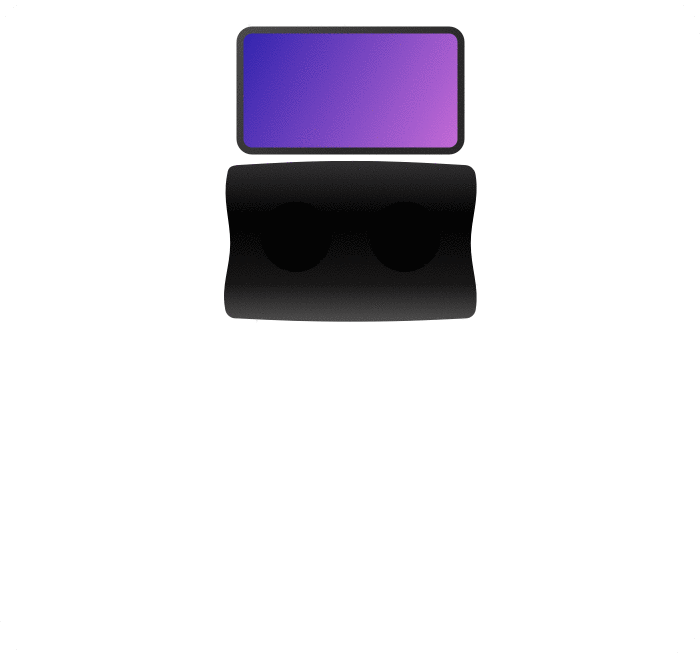
You only have to select them on your hard drive.

It's also possible to use the shortcut icon in the menu bar, just below. To select the panoramas of a virtual tour, you can unfold the classic File / Add a panorama menu. We'll thus see the parameters that avoid falling into this trap! In a movie, identical sequence shots that would follow would be quite monotonous, so it's important that each panorama doesn't open the same way, with the same point of view, the same field of view, etc. In this page, we'll see how important it is to carefully set the parameters for each panorama for the aesthetics of the virtual tour, in order to make it more lively. Then, we'll set the display parameters for each panorama - field of view, maximum zoom-in and out, etc. Here, we will select and open the panoramas that will constitute this virtual tour. We'll start a new project of virtual tour with Panotour Pro.


 0 kommentar(er)
0 kommentar(er)
